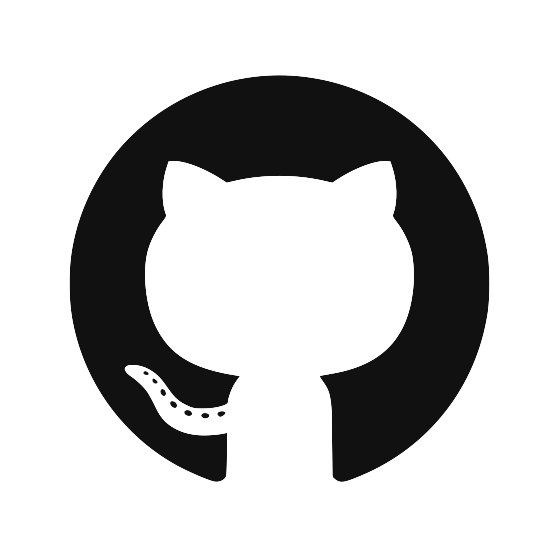Control your Team with the kr CLI
Krypton Teams is built to seamlessly integrate into your existing infrastructure.
For example, the following commands give asmith@acme.co ssh access to bastion.acme.co:
$kr team list --ssh
Team has 24 members with SSH public keys:
1. asmith@acme.co
ssh-ed25519 AAAAC3NzaC1lZDI1NTE5AAAAIFyF4VHr5XH+C...
2. cwilliams@acme.co
ssh-ed25519 AAAAC3NzaC1lZDI1NTE5AAAAID3n8Y6I8NYHZf...
3. gmiller@acme.co
ssh-ed25519 AAAAC3NzaC1lZDI1NTE5AAAAIKf8MBtmVow9bS...
...
$
$kr add --member asmith@acme.co --server bastion.acme.co
bastion.acme.co is now accessible by:
1. asmith@acme.co
2. oharris@acme.co
3. xlee@acme.co
...
$
The kr add helper command is useful, but you can also plug the kr team
list --ssh command into any custom provisioning script you might have.
kr commands provide a programmatic interface to:
- Public key infrastructure for team
sshandpgpkeys, and SSH-serversshpublic keys - Reading and writing of team settings and policies
- Streaming team member’s SSH audit logs
Example use cases:
- Provision/de-provision server access for new/departing team members.
- Pin
sshknown host public keys of all of your EC2 instances for the entire team. - Continuously dump team audit logs into a threat analysis tool/PagerDuty/your favorite log analysis tool.
Note:
krcan be installed on most linux and macOS distros, which means that all of these features can easily be integrated with your existing services.
The remainder of this article will walk through some of the most common kr teams-related commands.
Contents
- Team Members (PKI)
- SSH-Server Access Control
- Pinning SSH Known Hosts
- Team policies and settings
- Viewing Audit Logs
Authenticating with kr
Every change to your team requires authentication.
However in Krypton, there are no passwords. All authentication is based on public-key cryptography where the the private keys live on individual team members’ Krypton devices and the private-keys never leave the device.
When using the kr command line tool for Teams actions, much like when ssh-ing to a server or signing a git commit,
kr will push a notification to your phone and ask your permission to perform this team action.
Upon your approval, Krypton will use its private key locally on the phone to create a signature that will then be returned back to kr.
Every time you run a kr command that touches your team, kr fetches new team data blocks to ensure that you have an up-to-date view on the entire state of the team.
kr team list
This teams command can help with all of your DevOps SSH PKI needs.
By default, the kr team list command prints out all of your active team members (by email). For example,
$ kr team list
Team has 3 member(s):
1. alice@acme.co
2. bob@acme.co
3. charlie@acme.co
...
By adding a --ssh or --pgp flag you can extract those respective key types:
$ kr team list --ssh
Team has 3 members
Printing SSH Keys:
1. alice@acme.co
ssh-rsa AAAAC3NzaC1lZDI1NTE5AAAAIKf8MBtmVow9bqAw0c9ibkDuxDm598J6D1WYbQQ/Jtza
2. bob@acme.co
ssh-ed25519 AAAAC3NzaC1lZDI1NTE5AAAAIBLo4wC4GlR13dEPYcQwe+xLYo6SRW1x1bOCx5LoYZG6
3. charlie@acme.co
ssh-ed25519 AAAAC3NzaC1lZDI1NTE5AAAAIBLo4wC4GsDFDdfs42dfs+xLYo6SRW1x1bOCx5LoYZG6
...
Note: Only the actual key material is printed to
stdout. The remainder is printed tostderr, so you can safely pipe or call this command into/from another script.
You can also pull out a specific user by adding an email flag, --email or -e:
$ kr team list --ssh -e charlie@acme.co
Found team member with email charlie@acme.co
Printing SSH Keys:
1. charlie@acme.co
ssh-ed25519 AAAAC3NzaC1lZDI1NTE5AAAAIBLo4wC4GsDFDdfs42dfs+xLYo6SRW1x1bOCx5LoYZG6
Note: Email uniqueness on a Krypton Team is always enforced, so you can safely use the above command to extract a single member’s public keys.
SSH-Server Access Control
There are three essential access control commands list, add, remove for modifying who can access a server.
Note that these commands assume (and will error otherwise) that you have a typical SSH config with an authorized_users file.
For custom ACL setups, integrating Krypton is straightforward: take a look at the kr team list --ssh command.
list
$ kr list --server root@bastion.acme.co
bastion.acme.co is accessible by 10 team members:
1. alice@acme.co
2. bob@acme.co
3. charlie@acme.co
...
add
$ kr add --member kevin@acme.co,alex@acme.co --server root@bastion.acme.co
bastion.acme.co is now accessible by 12 team members:
1. kevin@acme.co
2. alex@acme.co
3. alice@acme.co
4. bob@acme.co
5. charlie@acme.co
...
remove
$ kr remove --member alice@acme.co --server root@bastion.acme.co
bastion.acme.co is now accessible by 11 team members:
1. kevin@acme.co
2. alex@acme.co
3. bob@acme.co
4. charlie@acme.co
...
kr hosts
One of the more advanced features of Krypton Teams is synchronization of the ssh server public keys in your infrastructure to your team members.
When you ssh to a host for the first time, your ssh client always asks:
The authenticity of host 'github.com' can't be established.
RSA key fingerprint is SHA256:Ytr7k4Sp49KGVF3L2yQT5nNYs5Ec9dWAyyOv9rsn+ek.
Are you sure you want to continue connecting (yes/no)?
Before Krypton Teams, there was no easy way for developers to know if this was
the right github.com public key fingerprint, so most developers had no choice
but to just type yes. Each time this happens is an opportunity for the
connection to be intercepted, causing code, data, or commands to be sent to an
attacker instead of the intended destination.
$kr pin --host bastion.acme.co
$
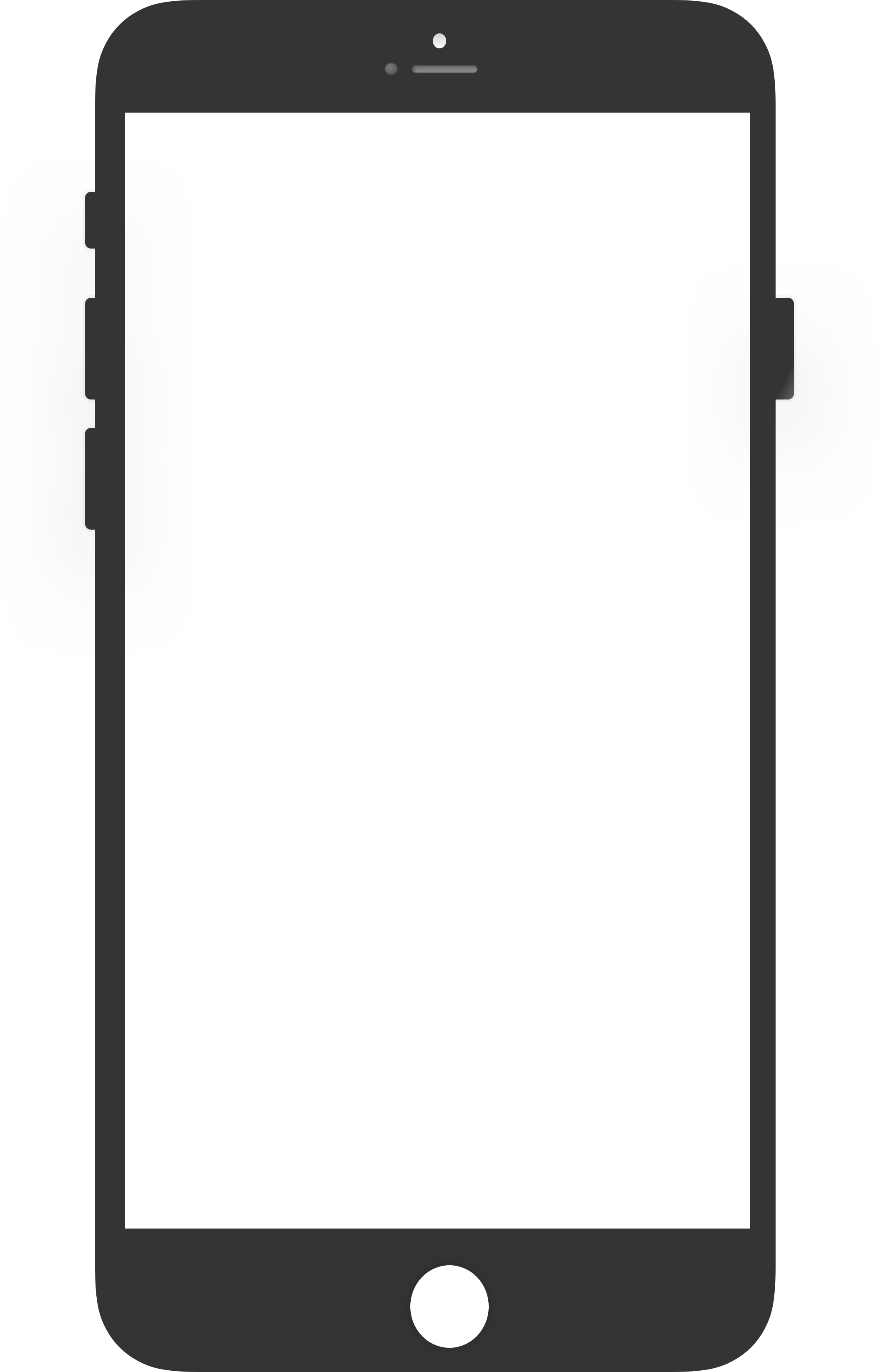
pin
The kr command line tool makes it easy to distribute pinned ssh known hosts (the mapping of server to ssh public key) to all of your team members.
For example, to pin your GitHub Enterprise instance’s ssh public key, ghe.acme.co, run:
$ kr hosts pin --host ghe.acme.co
In this case, kr will automatically grab the ssh public key from your local known hosts file in ~/.ssh/known_hosts.
--public-key
To supply the public key explicitly, add the --public-key and append the public key string (omitting the ssh-rsa prefix).
--update-from-server
Alternatively, supplying the --update-from-server flag, will instruct kr to log into the server and explicitly read all of the server’s host ssh public keys.
Script it
The kr hosts pin command also supports stdin. These means you can easily stick this command into a script that, for example, spins up a new server on Amazon EC2.
When a server is brought up for the first time, every developer that connects to it will
a) need to get the hostname from somewhere and
b) will end up performing a trust-on-first-use action (by answering yes to the “Are you sure you want to continue connecting” above).
By pinning this host’s public keys with Krypton right when the server is
booted up, your team members will not only have instant knowledge of this host,
but they will also not need to trust it on first use. When they connect to
the host for the first time, Krypton will already know and verify the host’s
ssh public key.
Note: Krypton automatically rejects
sshauthentication requests for hosts whose public key does not match what’s pinned, so you can rest assured your team members are now protected from man-in-the-middle attacks.
unpin
Sometimes hosts get rebooted and generate new host ssh public keys.
This will result in your developers getting this ugly message when they try to authenticate to that server:
$ ssh pintest.krypt.co
@@@@@@@@@@@@@@@@@@@@@@@@@@@@@@@@@@@@@@@@@@@@@@@@@@@@@@@@@@@
@ WARNING: REMOTE HOST IDENTIFICATION HAS CHANGED! @
@@@@@@@@@@@@@@@@@@@@@@@@@@@@@@@@@@@@@@@@@@@@@@@@@@@@@@@@@@@
IT IS POSSIBLE THAT SOMEONE IS DOING SOMETHING NASTY!
Someone could be eavesdropping on you right now (man-in-the-middle attack)!
It is also possible that a host key has just been changed.
The fingerprint for the RSA key sent by the remote host is
SHA256:JzUyLwKluQdupEoqByvXQqQg5+hRRUhgTXpOBlhnSzQ.
Please contact your system administrator.
Offending RSA key in /Users/alice/.ssh/known_hosts:3
RSA host key for pintest.krypt.co has changed and you have requested strict checking.
Host key verification failed.
Most developers approach this problem by ignoring it –
they do exactly what the error says: remove the pinned host key from their local ~/.ssh/known_hosts file.
This is dangerous as they may actually be man-in-the-middled! They might not know if the server’s host public key changed legitimately. This is where Krypton Teams comes in again: when a server’s public key legitimately changes, you can programmatically unpin the old key and pin the new one.
For example, to unpin:
$ kr hosts pin --host ghe.acme.co --public-key <new-key>
$ kr hosts unpin --host ghe.acme.co --public-key <old-key>
Note: The order here matters – it’s more secure and reliable to first pin the new public key and only then unpin the old public key. This order ensures that the host always has at least one pinned public key.
list
To view your team’s pinned ssh hosts and public keys, run:
$ kr hosts list
Team Policies and Settings
The command-line interface additionally provides team policy and membership management capabilities. These commands can set the auto-approval window for your team’s requests, invite and remove people from your team, and manage your team’s admins.
kr team policy
If you’ve used Krypton Core, you know that you have an option to approve a request for a certain time interval (default: three hours). Krypton Teams gives you the ability to decide what auto-approval interval is right for your team. To view the current auto-approval interval, run:
$ kr team policy
set
To change the auto-approval window for your team to two hours (120 minutes) for example:
$ kr team policy set --window 120
To unset the auto-approval window and restore the Krypton default behavior, run:
$ kr team policy set --unset
kr team remove
Removing a member from your team is as simple as:
$ kr team remove --email alice@acme.co
Make sure to also remove this member’s access from any servers their ssh
public key has been added to.
kr team invite
The kr team invite command can be used to generate individual and team links.
--domain
To create an invite link for your team based on the email domain, run:
$ kr team invite --domain acme.co
Krypton ▶ Requesting team operation from phone
Krypton ▶ Phone approval required. Respond using the Krypton app
Krypton ▶ Success. Request Allowed ✔
Link created! Send the following invitation to new members:
You're invited to join acme-dev on Krypton!
Step 1. Install: https://get.krypt.co
Step 2. Accept Invite: tap the link below on your phone or copy this message (or just the link) into Krypton.
krypton://join_team/vZJMZoeRcU3EPL4qaNOrzry3pclVrnWhjtGDGcIKNyw=
--emails
If instead you want to create an invite link for a list of individuals (in this example, alice@acme.co and bob@acme.co), run:
$ kr team invite --emails alice@acme.co,bob@acme.co
Krypton ▶ Requesting team operation from phone
Krypton ▶ Phone approval required. Respond using the Krypton app
Krypton ▶ Success. Request Allowed ✔
Link created! Send the following invitation to new members:
You're invited to join acme-dev on Krypton!
Step 1. Install: https://get.krypt.co
Step 2. Accept Invite: tap the link below on your phone or copy this message (or just the link) into Krypton.
krypton://join_team/qRqbKpnjNmCczYkwKv3raLbIPavGORO9feKR0ETcFgo=
You can then send the invite link into any convenient communication channel such as Slack or email, and let krypt.co take care of email verification.
Team Admins: Promoting and Demoting
To list admins on your team, you can run kr team list --admin.
Managing the admins on your team can be done with the following two commands that promote a team member to admin and demote an admin to a regular member.
kr team promote
$ kr team promote --email alice@acme.co
kr team demote
$ kr team demote --email alice@acme.co
Viewing Audit Logs
kr team logs
To view recent audit logs in the console, use the kr team logs command.
New audit log rows appear at the bottom in real-time.
A green row indicates an approved request while a red row indicates a rejected request.
Each log entry describes the type of request, request contents, time and date, user, and user’s device.
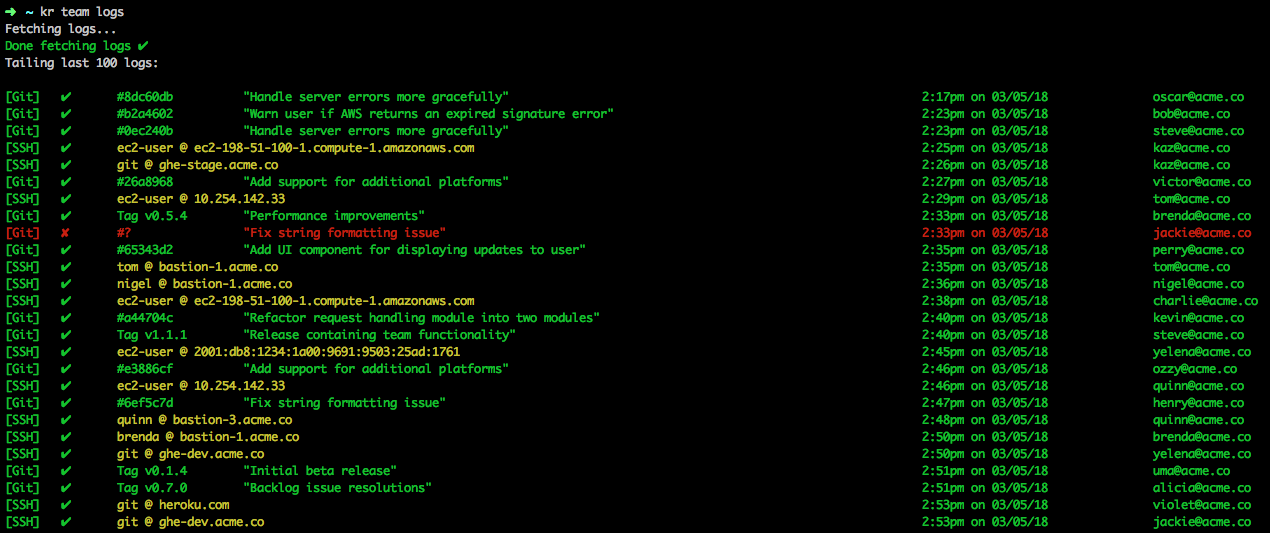 cli audit logs
cli audit logs
For a graphical interface, try using the Real-time Dashboard.